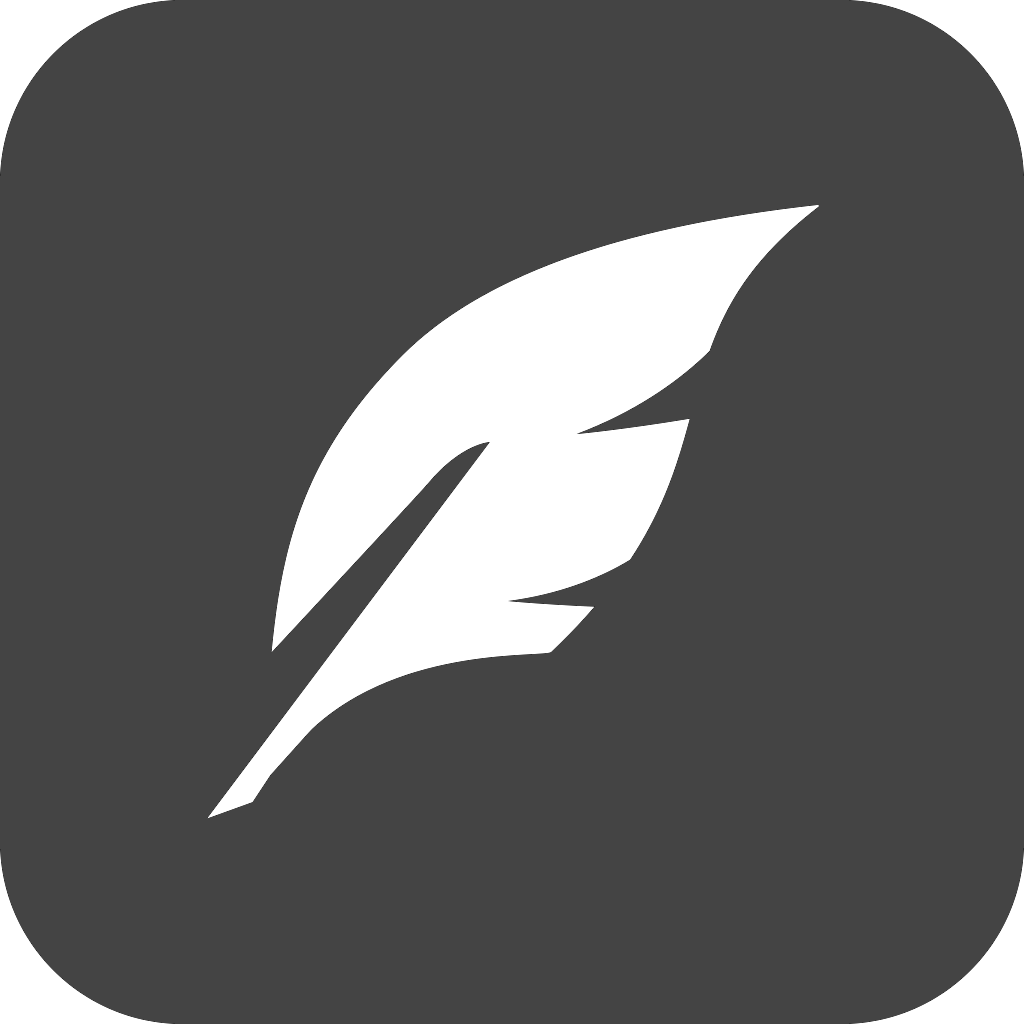Step 1: VS Code 설치
이 프로젝트의 개발 환경
- 개발 언어 및 주요 환경
- Visual Studio Code 1.86.0
- C++17
- 기타 환경
- Windows 10
Visual Studio Code에서 사용하는 OS와 호환되는 버전을 설치합니다.
포스트가 작성된 일자 기준 최신 버전에 해당하는 1.86.0은 MacOS Windows x64 Linux x64를 지원합니다.
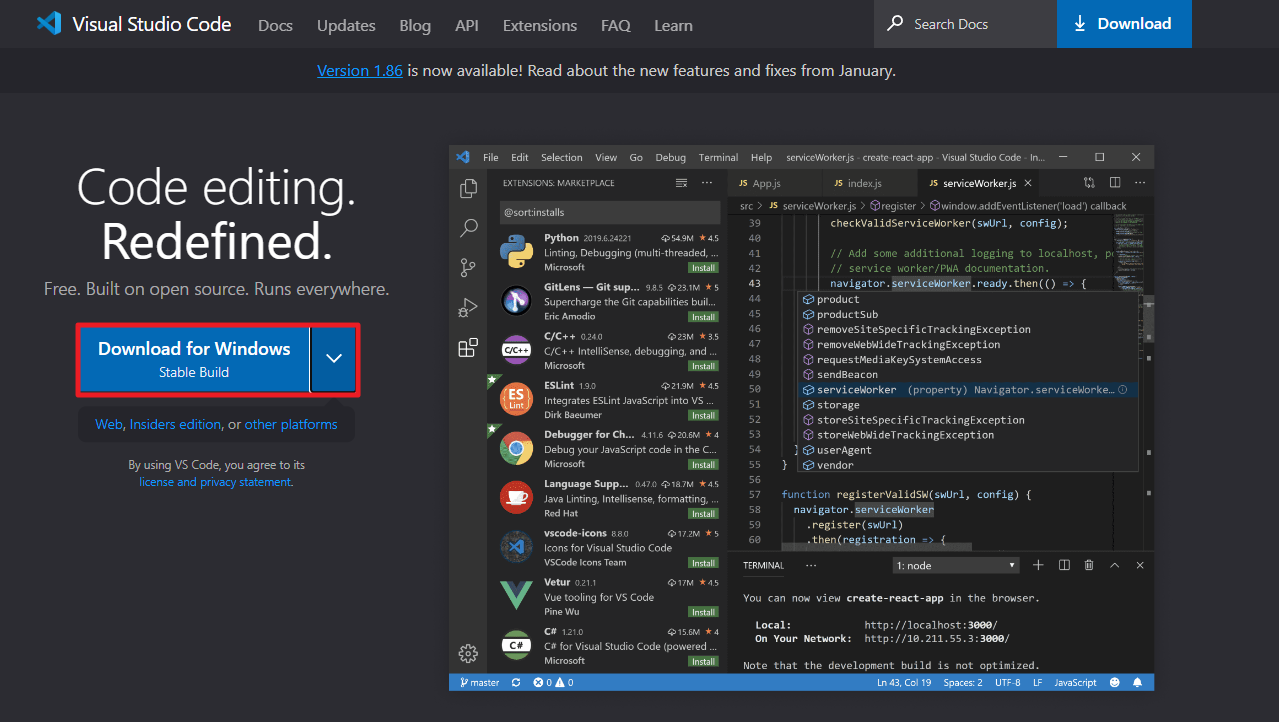
이전 버전을 설치하려면 Visual Studio Code: Release에서 다운로드합니다.
Step 2: 새로운 C++ 프로젝트 생성
예시에서는 C++ 프로젝트를 생성하고 간단한 코드 작성 및 빌드를 실행합니다.
우선 상단 툴바에서 File | Open Folder를 선택합니다.

예시에서는 미리 생성한 HelloProject 폴더를 엽니다. Explore 탭에서 빈 프로젝트의 내용을 표시하고 있습니다.
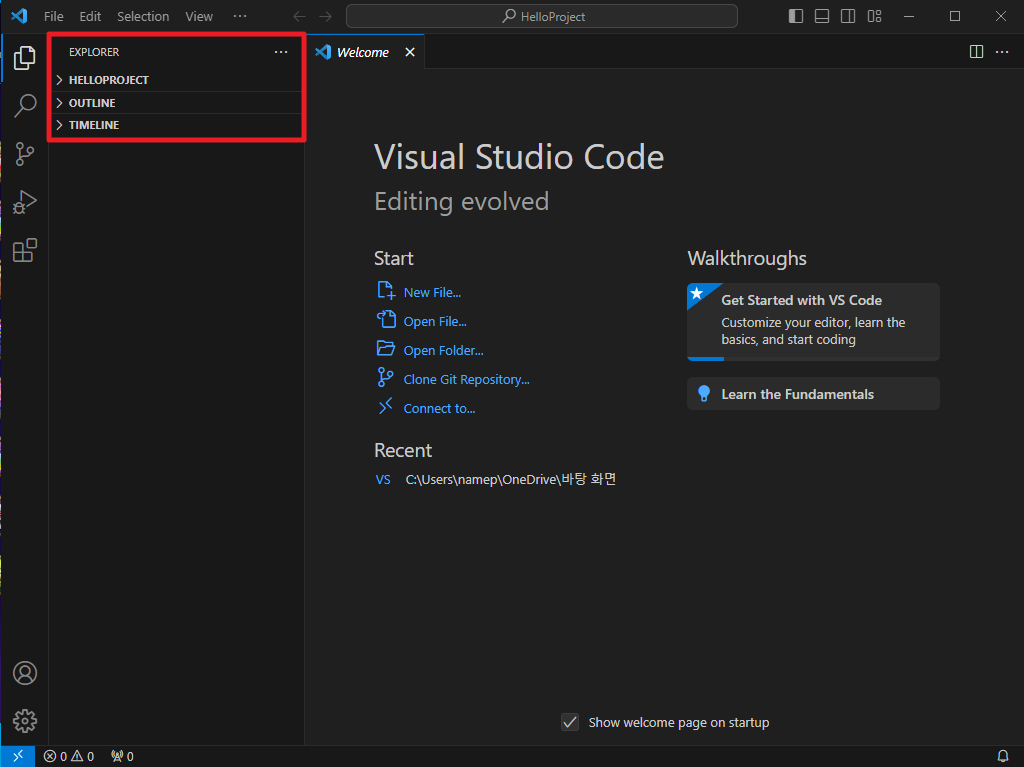
VS Code에서 Ctrl + 콤마(,) 단축키를 입력하면 Settings 탭이 실행됩니다. 또는 상단 툴바에서 File | Preferences | Settings를 사용해 진입합니다.
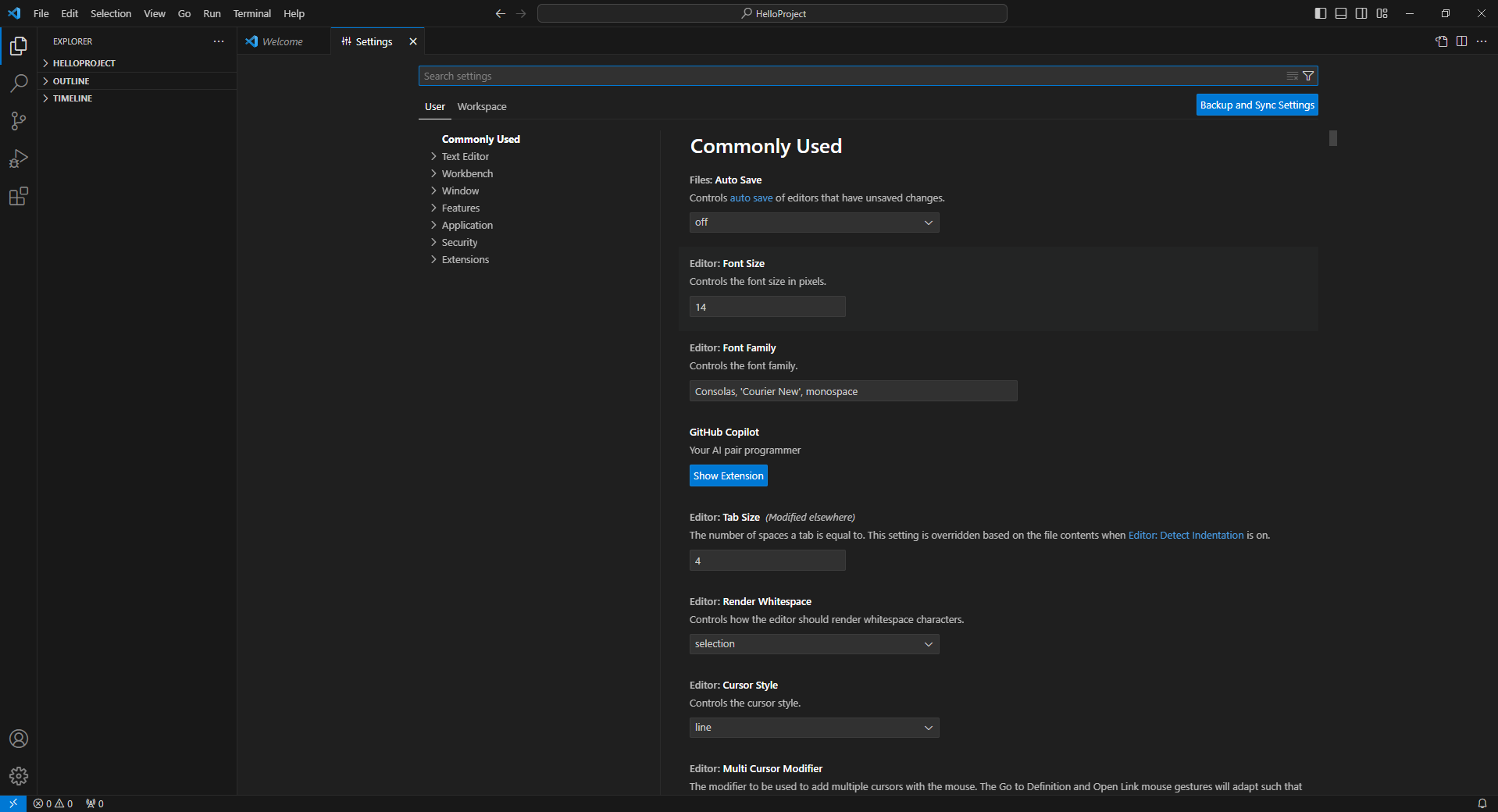
각각의 IDE는 IDE 설정을 저장, 유지, 관리하기 위한 설정 파일을 갖습니다.
보통 이러한 설정 파일은 IDE에 대한 설정이거나 IDE에서 실행되는 프로젝트 단위의 설정으로 구분됩니다.
또한 각 설정 파일은 IDE에서 제공하는 임의의 포멧에 따라서 저장되는데, VS Code에서는 JSON을 사용합니다.
Step 3: Extensions 설치(C/C++ 확장, Code Runner)
VS Code에서 C++ 프로젝트를 실행하려면 C/C++ 및 Code Runner가 필요합니다.
C/C++은 VS Code에서 C와 C++ 언어를 지원하도록 합니다.Code Runner는 VS Code에서 Java, JavaScript, C, C++, Python 등의 소스 파일을 편리하게 실행 할 수 있도록 지원합니다.
IDE의 상단 툴바의 명령어 팔레트에서 >Extensions: Install Extension을 검색합니다. 명령어 팔레트 실행은 Shift + Ctrl + P 단축키를 사용 할 수 있습니다.
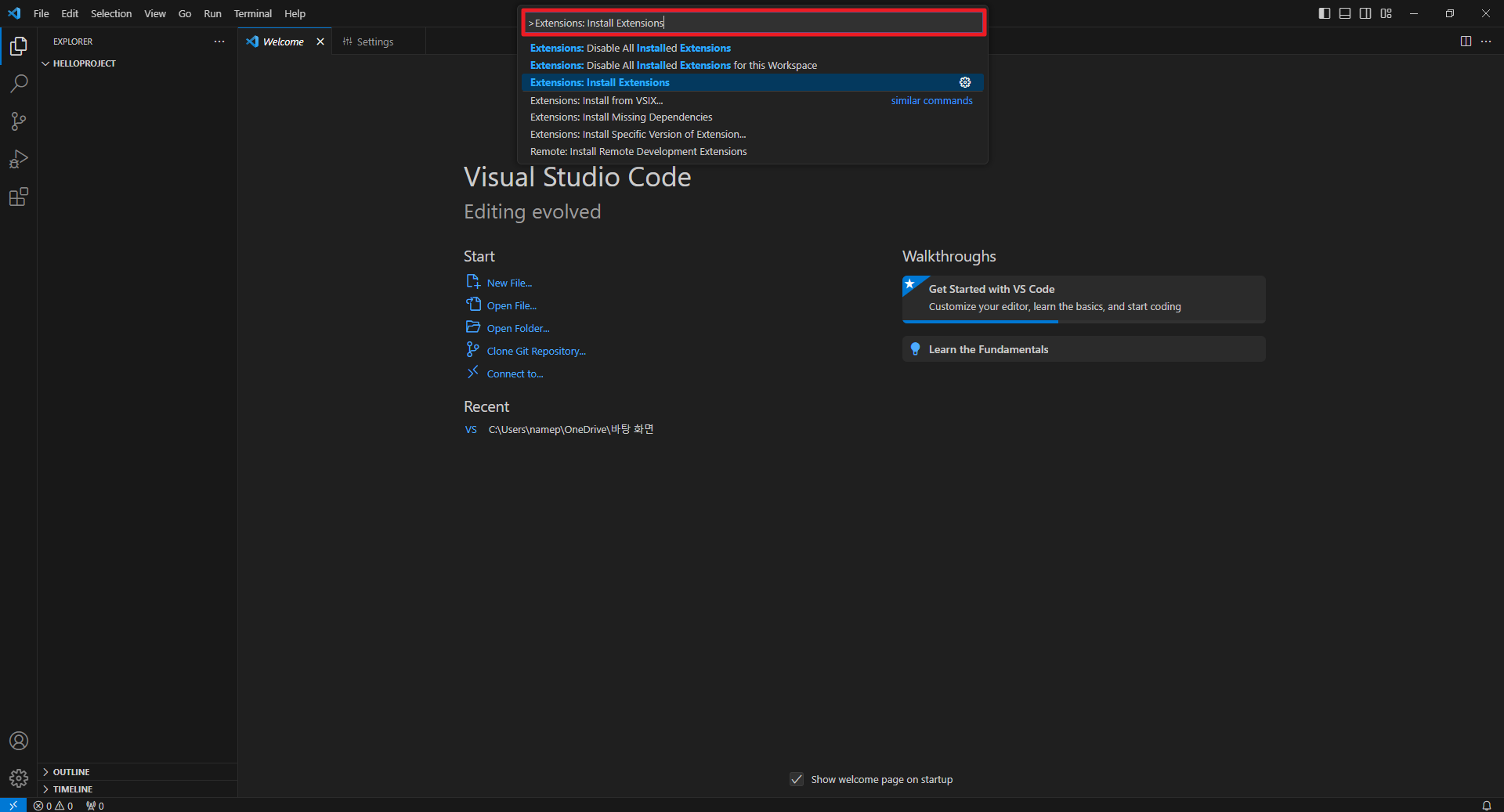
Extensions에서 C/C++를 검색하고 Install합니다.
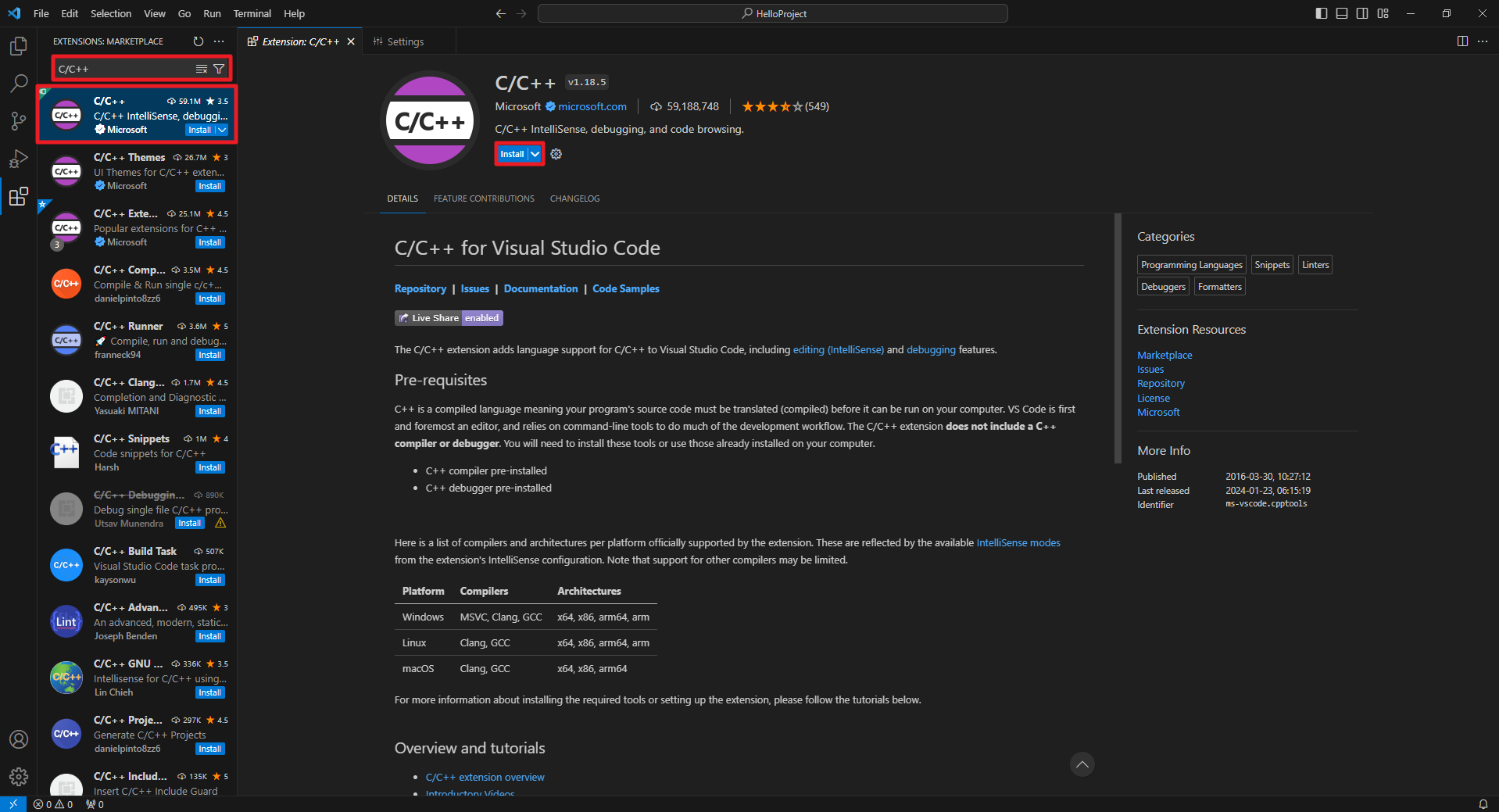
동일한 방법으로 Code Runner를 설치합니다.
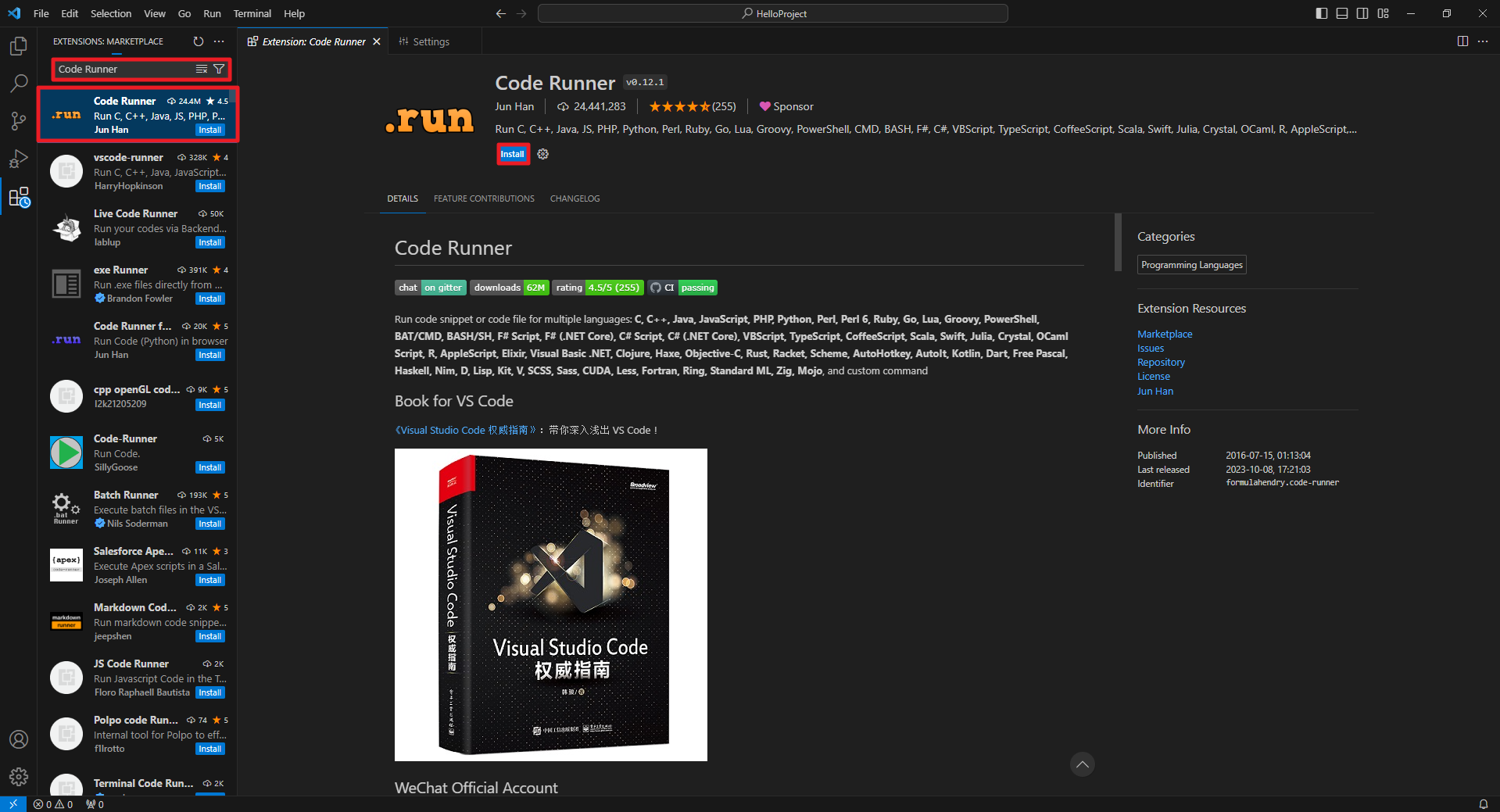
Code Runner 설치가 완료되면 Manage | Extension Settings에 들어갑니다.
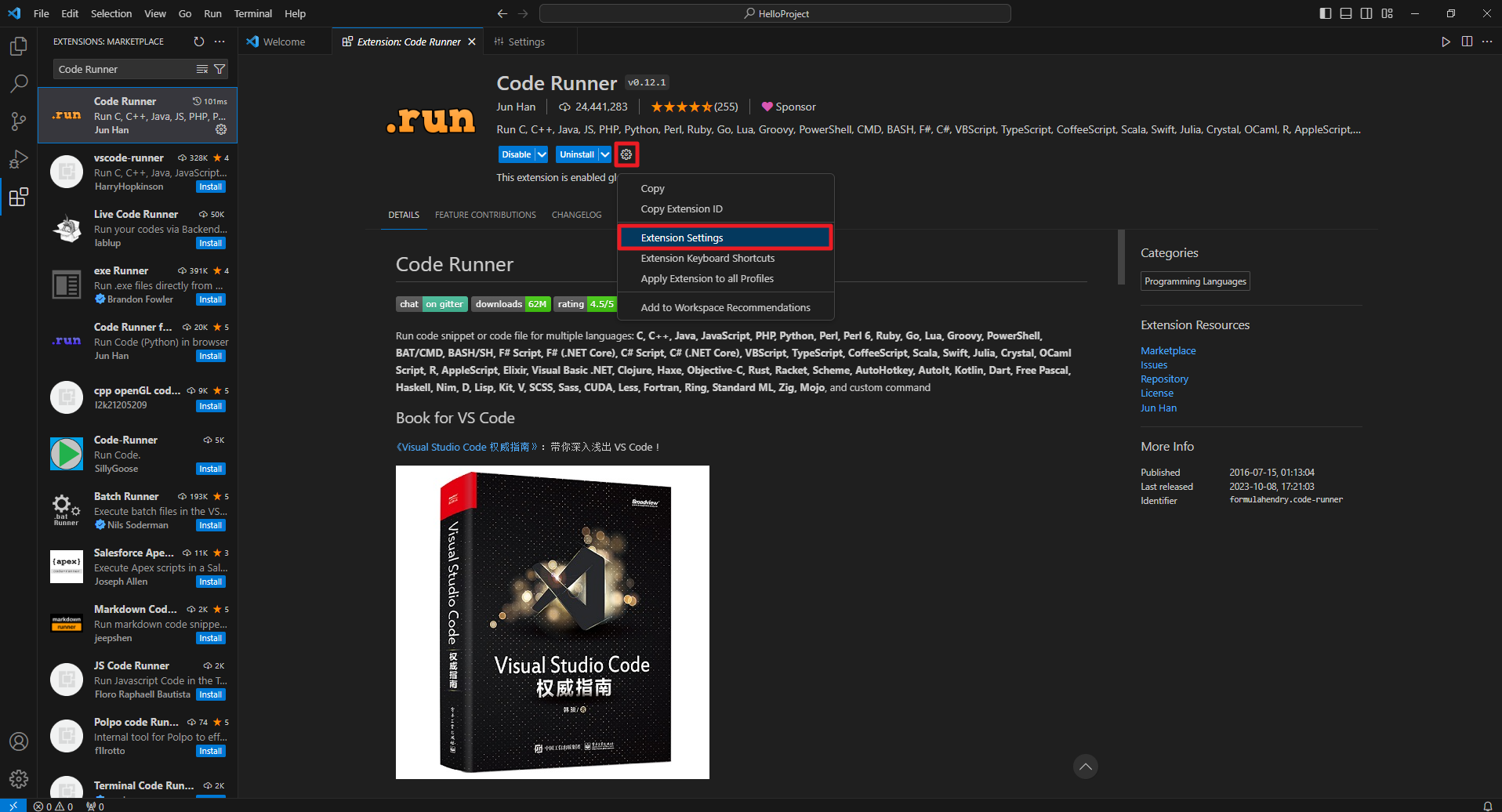
설정 화면에서 Code-runner: Run in Terminal을 체크합니다.

다음으로 Code-runner: Executor Map의 Edit in settings.json에서 cpp 항목을 수정합니다.

설정의 기본 값은 cd $dir && g++ $fileName -o $fileNameWithoutExt && $dir$fileNameWithoutExt입니다.
"cpp": "cd $dir && g++ $fileName -o $fileNameWithoutExt && $dir$fileNameWithoutExt"여기서 g++ 컴파일러 버전을 std=c++17로 수정하고, 프로젝트 디렉토리 내 모든 cpp 파일을 컴파일하기 위해 *.cpp로 변경합니다.
"cpp": "cd $dir && g++ -std=c++17 *.cpp -o $fileNameWithoutExt && $dir$fileNameWithoutExt"상단 툴바의 File | Save All로 변경된 모든 파일을 저장합니다.
Step 4: 소스 코드 작성 및 실행 테스트
이제 빈 프로젝트에서 main.cpp 파일을 생성하고 다음과 같이 작성합니다.
#include <iostream>
using namespace std;
int main()
{
cout << "hello world\n";
return 0;
}Ctrl + Alt + N 단축키 또는 IDE의 우측 상단의 Run Code 버튼을 클릭하여 소스 파일을 실행합니다.
PS C:\Users\namep\OneDrive\바탕 화면\HelloProject> cd "c:\Users\namep\OneDrive\바탕 화면\HelloProject\" ; if ($?) { g++ -std=c++17 *.cpp -o main } ; if ($?) { .\main }
hello world
PS C:\Users\namep\OneDrive\바탕 화면\HelloProject>'IDE > Visual Studio' 카테고리의 다른 글
| "LNK1104 'XXXX.lib' 파일을 열 수 없습니다" 빌드 오류 (0) | 2024.02.22 |
|---|---|
| 프로젝트 빌드 시 'v143용 빌드 도구를 찾을 수 없습니다' 오류 (0) | 2024.02.19 |
| VS Code에서 코드 스니핏(Snippet) 사용하기 (0) | 2024.02.04 |
| Code Runner 관련 오류 메시지가 깨져서 출력 되는 현상 (0) | 2024.02.03 |